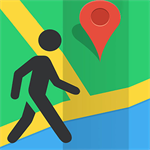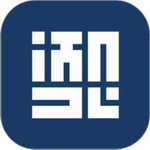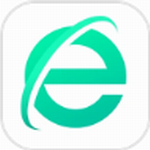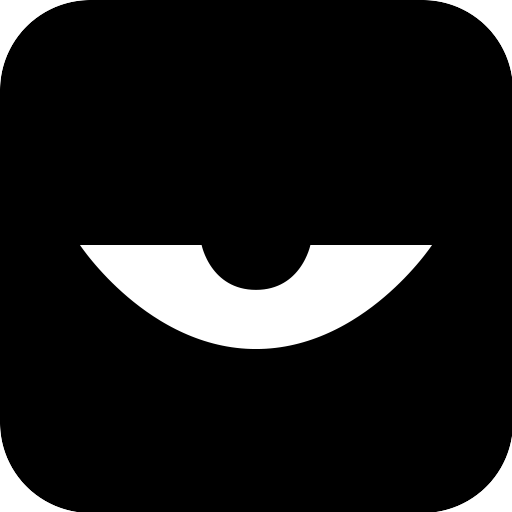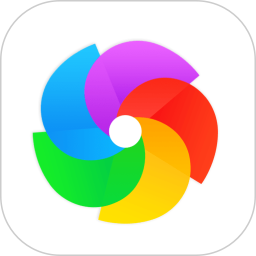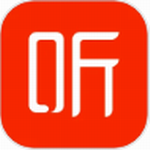矢量图制作教程AI钢笔工具应用
- 作者:佚名
- 来源:奥奥游戏岛
- 时间:2025-04-25 14:14:48
在日常设计工作中矢量图的应用非常广泛。相较于位图格式,矢量图形具有无限缩放不失真的特性,使其成为印刷品设计和品牌标识制作的首选方案。目前市场上有数十款专业绘图工具可供选择,其中Adobe Illustrator以其强大的钢笔工具系统受到专业设计师的青睐。
矢量图形创作流程解析
启动Illustrator软件后,在左侧工具栏定位钢笔图标。建议初学者优先调整工具参数,将描边粗细设为3pt,端点类型选择圆角样式,这些基础设置将直接影响最终呈现效果。参数调整面板位于顶部菜单栏下方,包含锚点显示模式、路径预览等实用功能。
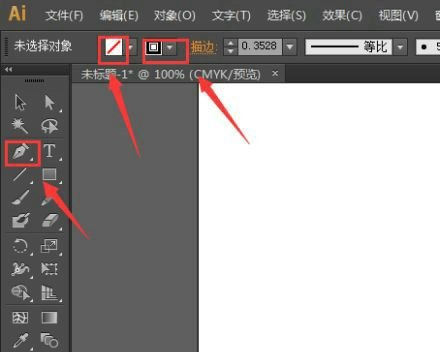
在画布区域进行图形构建时,建议先勾勒基础轮廓。通过单击创建直线锚点,长按拖拽生成曲线锚点的方式,可以精准控制路径曲率。完成闭合路径后,右侧图层面板会出现对应的形状图层,此时可进行二次编辑。
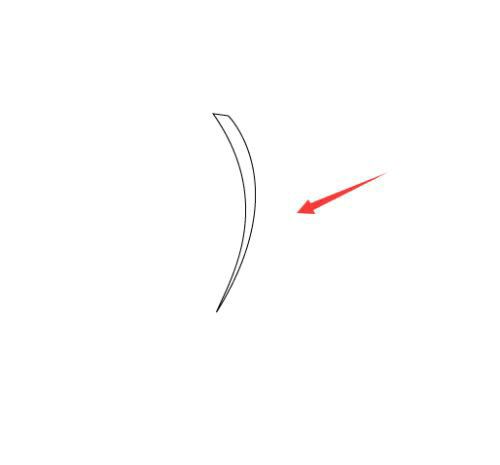
颜色填充环节需重点注意渐变方向的控制。在属性面板激活渐变编辑器,建议选择线性渐变模式,通过拖拽色标滑块可创建平滑过渡效果。双色渐变适合基础图形,若需要复杂光影效果可添加多个中间色标。
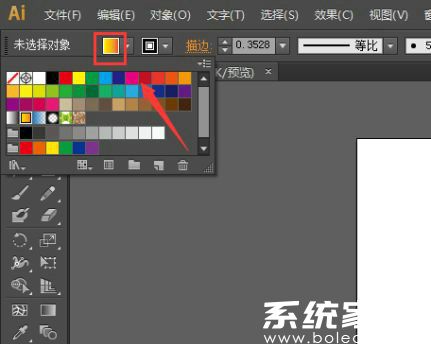
进阶操作需使用实时上色功能。在顶部菜单栏选择对象>实时上色>建立命令,该功能可将闭合路径转换为着色区域。需要特别注意的是,原始路径必须完全闭合才能激活此功能,否则会出现颜色溢出现象。
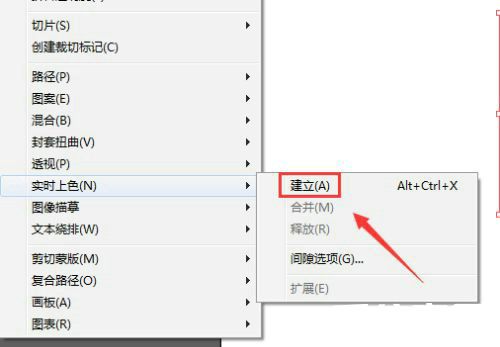
着色工具组位于工具栏中段区域,包含油漆桶和吸管两个核心工具。建议使用ALT键快速切换工具,在色板库选取颜色时可配合方向键进行微调。完成基础填色后,可叠加纹理图案增强画面层次感。
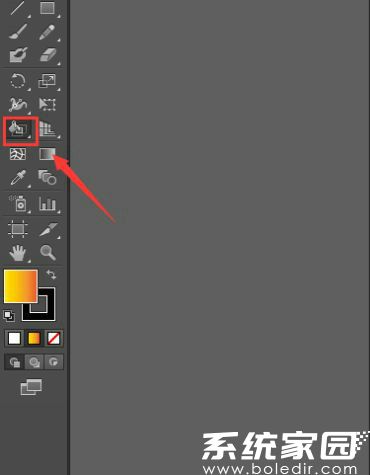
图形变换功能可通过右键菜单快速调用。选择分别变换命令后,建议勾选随机分布选项,通过调整水平和垂直缩放比例,可批量生成富有韵律感的阵列图形。该功能特别适用于创建背景纹理或装饰元素。
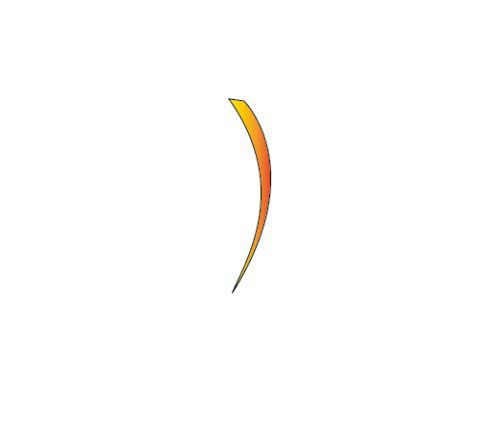
参数设置窗口包含三大核心模块:缩放比例、旋转角度和镜像模式。建议将缩放基准点设置为图形中心,输入等比数值可保持图形比例。若需要创建对称图形,可激活镜像功能并设置合适的反射轴线。
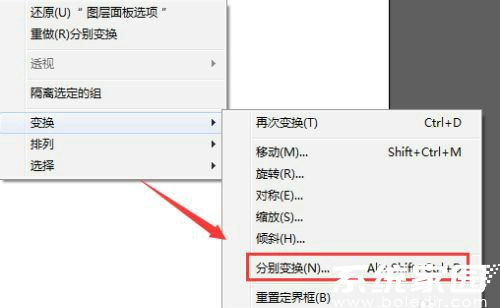
快捷键组合能显著提升工作效率。完成参数设置后,使用Ctrl+Shift+Alt+D可快速生成复制对象,连续执行该操作将创建等比缩放的图形序列。此方法适用于制作同心圆环或放射状图形等特殊效果。
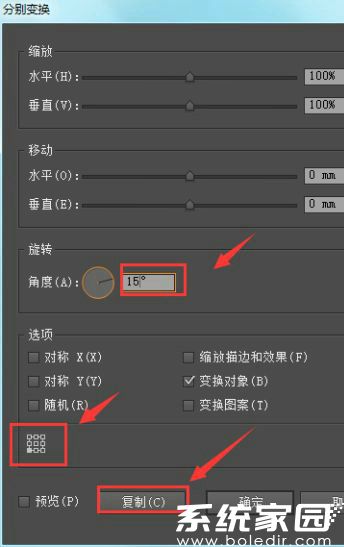
最终输出前需检查文件格式设置。在存储为选项中选择AI原生格式可保留所有编辑信息,若需要通用矢量格式建议选择EPS或PDF。完成全部操作后,即可获得专业级的可缩放矢量图形文件。
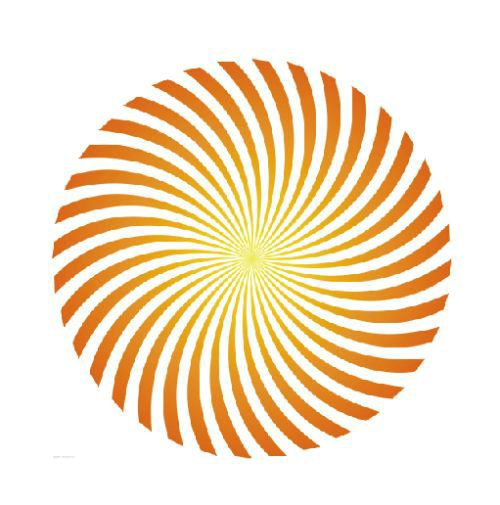
掌握这些核心技巧后,设计师可以快速创建商业级矢量图形。建议定期练习锚点操控和色彩搭配,持续提升设计作品的专业表现力。
上一篇:电脑文件类型修改教程与注意事项
下一篇:比特彗星端口阻塞问题处理指南