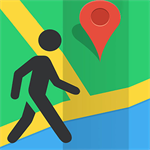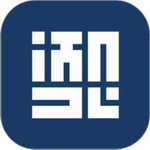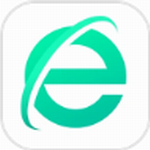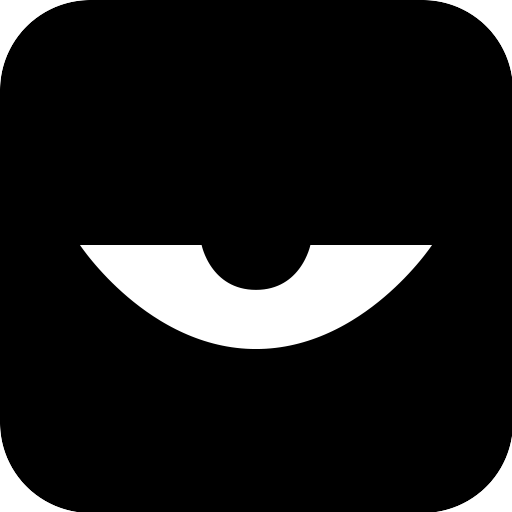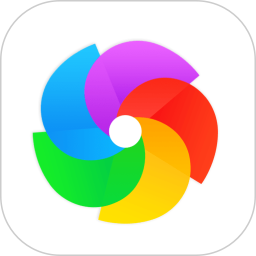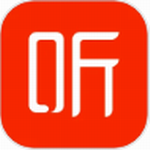Win10剪贴板历史记录开启与查看指南
- 作者:佚名
- 来源:奥奥游戏岛
- 时间:2025-04-17 10:34:05
剪贴板作为临时存储交换信息的重要工具,其内存空间可根据内容体积智能调整。针对Windows10系统用户对剪贴板历史记录的查阅需求,本文提供完整操作指引。通过系统设置激活该功能后,用户可便捷查看近期复制的各类数据,显著提升工作效率。
Windows10剪贴板历史记录功能详解
1、点击任务栏左下角Windows徽标
系统默认的任务栏起始位置设有开始菜单入口,用户可通过鼠标左键单击该图标展开功能列表,此为访问系统设置的基础操作步骤。
2、选择设置界面入口
在展开的菜单选项中定位齿轮状设置图标,该图形化设计直观传达系统配置功能,点击后将进入Windows10的核心设置面板。
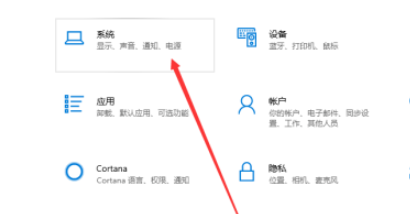
3、进入系统配置模块
在设置面板中优先选择系统选项,该分类下集成显示设置、存储管理、剪贴板等基础功能模块,是调整操作系统核心参数的主要入口。
4、定位剪贴板设置项
在系统设置左侧导航栏中找到剪贴板选项,该专项设置面板提供历史记录管理、跨设备同步等高级功能,用户可在此进行个性化配置。
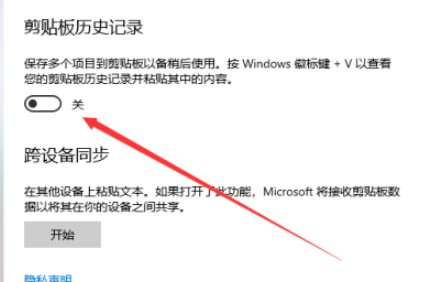
5、激活历史记录功能
在剪贴板设置界面找到历史记录开关控件,通过点击切换按钮至启用状态。系统将自动保存最近复制的文本、图像等内容,形成可视化历史列表。
6、调用快捷查看面板
完成功能激活后,用户在任何界面同时按下Windows徽标键与V键,即可唤起悬浮式历史记录窗口。该面板支持内容预览与快速粘贴操作,最多可保存25条近期记录。
该功能的启用有效解决了传统剪贴板单次覆盖的问题,特别适合需要频繁进行内容复制的办公场景。用户可通过定期清理历史记录保障隐私安全,还能在设备间同步剪贴内容提升跨平台工作效率。需要注意的是,系统默认仅保存4小时内的记录,重要信息建议及时保存至本地文档。