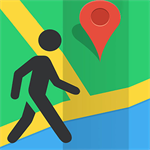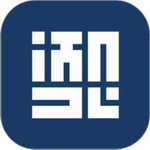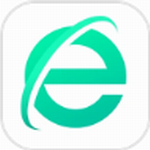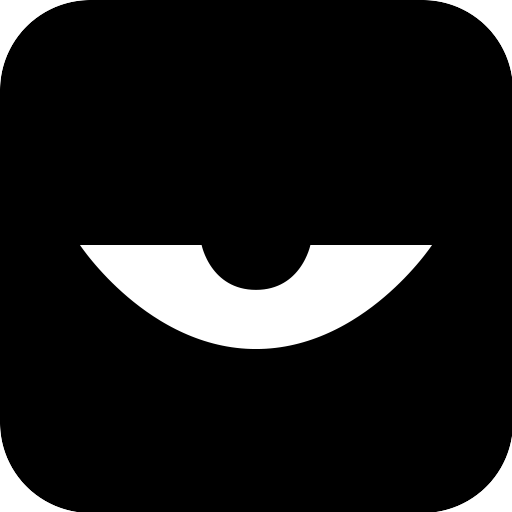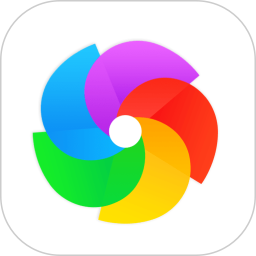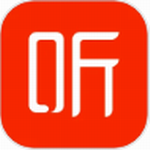画图工具修改图片文字详细步骤教程
- 作者:佚名
- 来源:奥奥游戏岛
- 时间:2025-04-17 10:35:46
Windows系统自带的画图工具作为基础图形处理软件,其文字编辑功能常被用户忽略。针对图片中已有文字内容的修改需求,本教程将详细解析通过内置功能实现文字替换的完整操作流程。
画图工具文字修改核心原理:
通过颜色覆盖与文本重建两个阶段完成文字替换。首先使用背景色覆盖原文字,再创建新文本图层进行内容更新,整个过程需保持视觉连贯性。该方案适用于简单背景的图片文字修改,复杂背景建议使用专业工具处理。
九步操作指南:
1、在目标图片文件上点击鼠标右键,选择"打开方式"菜单中的画图工具。建议操作前复制图片备份,避免原始文件被覆盖。
2、调取色彩选取功能:在顶部工具栏找到吸管图标(颜色选取器),该工具能精确获取画面中的任意色彩数值,为后续遮盖操作建立色彩基准。

3、进行背景采样:将吸管光标移动至目标文字边缘区域,通过多次点击测试获取最接近背景的主色调。建议选取文字周围3-5个像素范围的色彩,确保过渡自然。
4、切换绘图工具:色彩选取完成后系统自动激活刷子工具,在工具栏右侧可调节笔刷尺寸。根据文字笔画粗细选择合适尺寸,大面积文字建议使用直径15px以上笔刷。
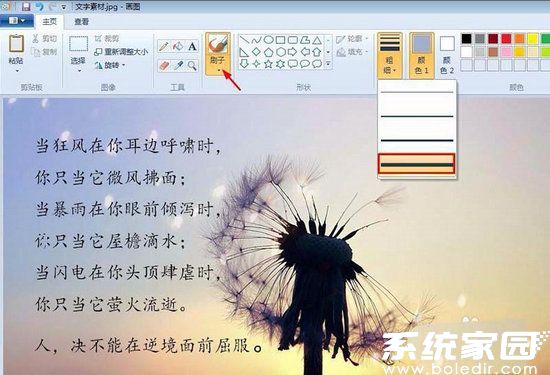
5、执行覆盖操作:按住鼠标左键在目标文字区域进行涂抹,注意保持运笔方向一致。对于加粗字体需反复涂抹2-3次,完成后按F11键全屏检查遮盖效果。
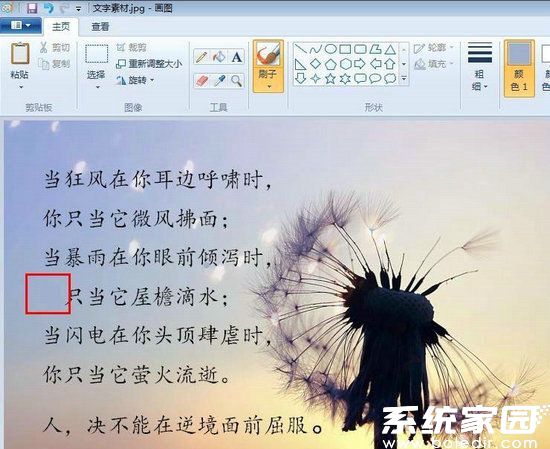
6、激活文字工具:在工具栏选择"A"形文字工具图标,此时光标会变为文本框定位符。建议在图片空白区域先行点击创建临时文本框,避免误操作。
7、配置文本参数:输入新文字内容后,在浮动工具栏设置字体类型与字号尺寸。微软雅黑、宋体等系统预装字体显示效果最佳,字号建议不小于原始文字尺寸的90%。

8、定位文字图层:拖动文本框至已覆盖区域,使用方向键进行微调定位。按住Ctrl键配合滚轮可放大画面检查对齐精度,确保新文字与周围元素保持视觉平衡。
9、完成编辑操作:在画布任意空白处点击确认修改,系统将自动合并文字图层。建议另存为PNG格式以保留透明通道,避免JPG压缩导致边缘模糊。

进阶技巧说明:
对于渐变背景处理,可启用取色器多次采集不同位置色彩,分段进行覆盖操作。多文字修改时建议建立操作日志,记录每次使用的色彩代码和笔刷参数。若出现色彩偏差,可通过"编辑-撤销"快捷键(Ctrl+Z)回退操作,最多支持50步历史记录回溯。
上一篇:抖音动态壁纸设置锁屏教程
下一篇:2345安全卫士无法卸载操作指南