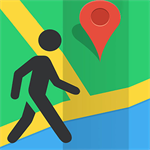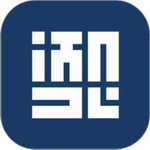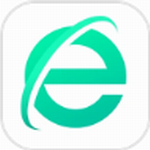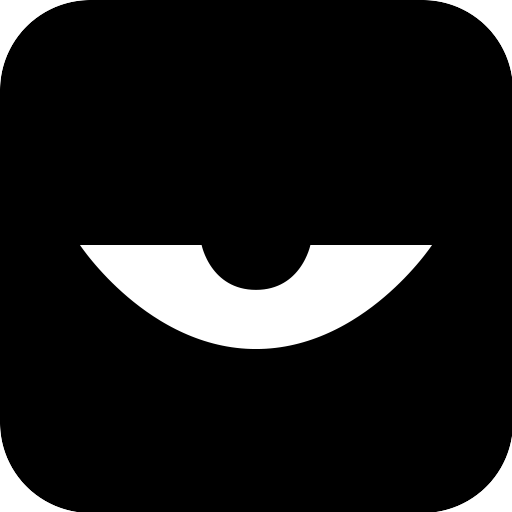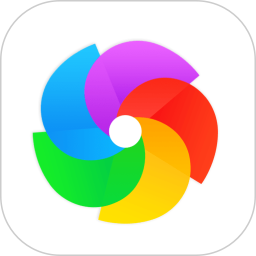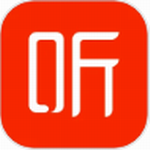电脑桌面便利贴设置步骤详解
- 作者:佚名
- 来源:奥奥游戏岛
- 时间:2025-04-17 10:50:06
现代办公场景中,数字便签已成为效率管理的重要工具。Windows系统内置的便利贴功能让用户无需安装第三方软件即可实现任务提醒,本文将以图文结合的方式详细解析设置流程。
Windows系统自带便签功能详解
在Windows 10及以上版本中,系统预装的便笺应用(Sticky Notes)采用现代化设计。用户可通过任务栏搜索框直接输入"便笺"快速启动,首次使用时会自动在桌面生成黄色便签纸。若需多开窗口,点击左上角的"+"图标即可创建新便签。
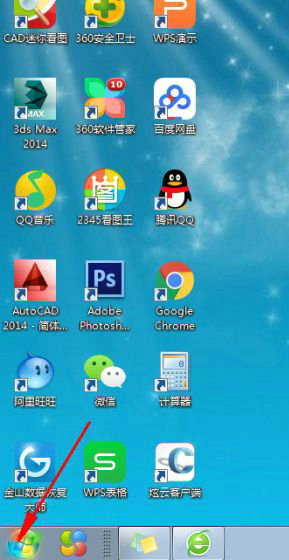
对于习惯传统操作方式的用户,可通过经典路径访问:点击屏幕左下角Windows徽标展开开始菜单,选择"所有应用"列表后,在Windows附件分类中找到便签工具。右键点击该程序可选择固定到任务栏或创建桌面快捷方式。
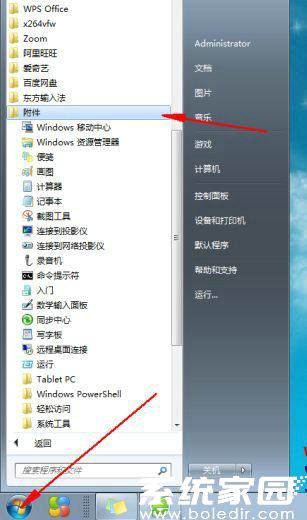
便签界面支持个性化设置,长按标题栏拖动可改变位置,右击空白处可调整背景颜色。文字编辑区支持快捷键操作:Ctrl+B加粗、Ctrl+I斜体、Ctrl+U下划线,方便重点信息标注。完成内容输入后直接关闭窗口即可自动保存。

多任务管理时可创建多个便签窗口,建议按事项类别使用不同颜色区分。当需要隐藏工作区时,点击窗口右下角折叠按钮可将所有便签最小化为任务栏图标。重要事项可在内容前添加特殊符号,便于快速识别关键任务。
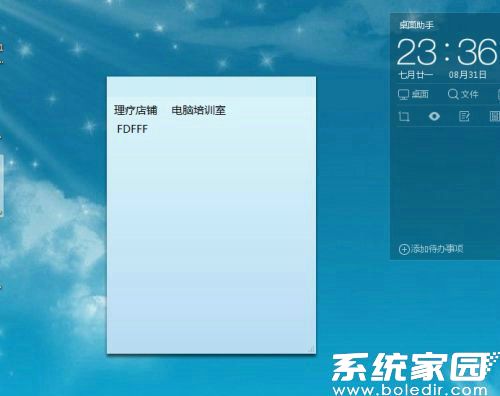
数据安全保障方面,系统会自动同步至Microsoft账户,即使更换设备也可通过登录同一账号恢复便签内容。定期清理已完成事项时,点击右上角删除图标前建议先勾选重要信息进行备份,避免误删关键工作记录。
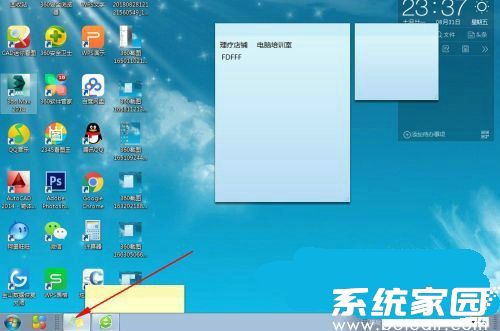
高级用户可使用Win+Shift+S快捷键快速截屏并粘贴至便签,结合手写功能制作可视化备忘录。在平板模式下,触控笔书写体验流畅,支持压力感应呈现自然笔迹效果,特别适合设计人员记录灵感。
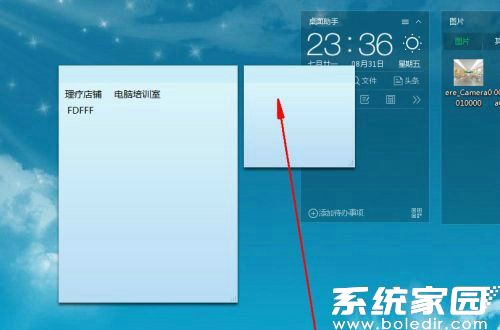
注意事项显示设置,建议将显示器缩放比例调整为100%可获得最佳显示效果。若遇到便签无法置顶显示的情况,需在系统设置中检查窗口管理权限。长期使用时,建议每季度清理一次过期内容以保持工作区整洁。
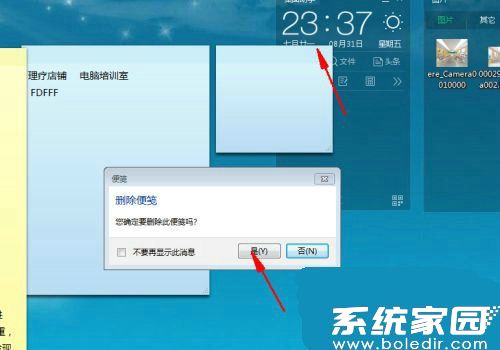
通过系统原生便签工具,用户可实现无干扰式的任务管理。相较于第三方软件,其优势在于启动速度快、内存占用低,且与系统深度整合。掌握这些操作技巧后,可显著提升日常工作效率,建议新用户逐步尝试各项功能以熟悉使用逻辑。
下一篇:QQ轻聊版与普通版核心差异解析